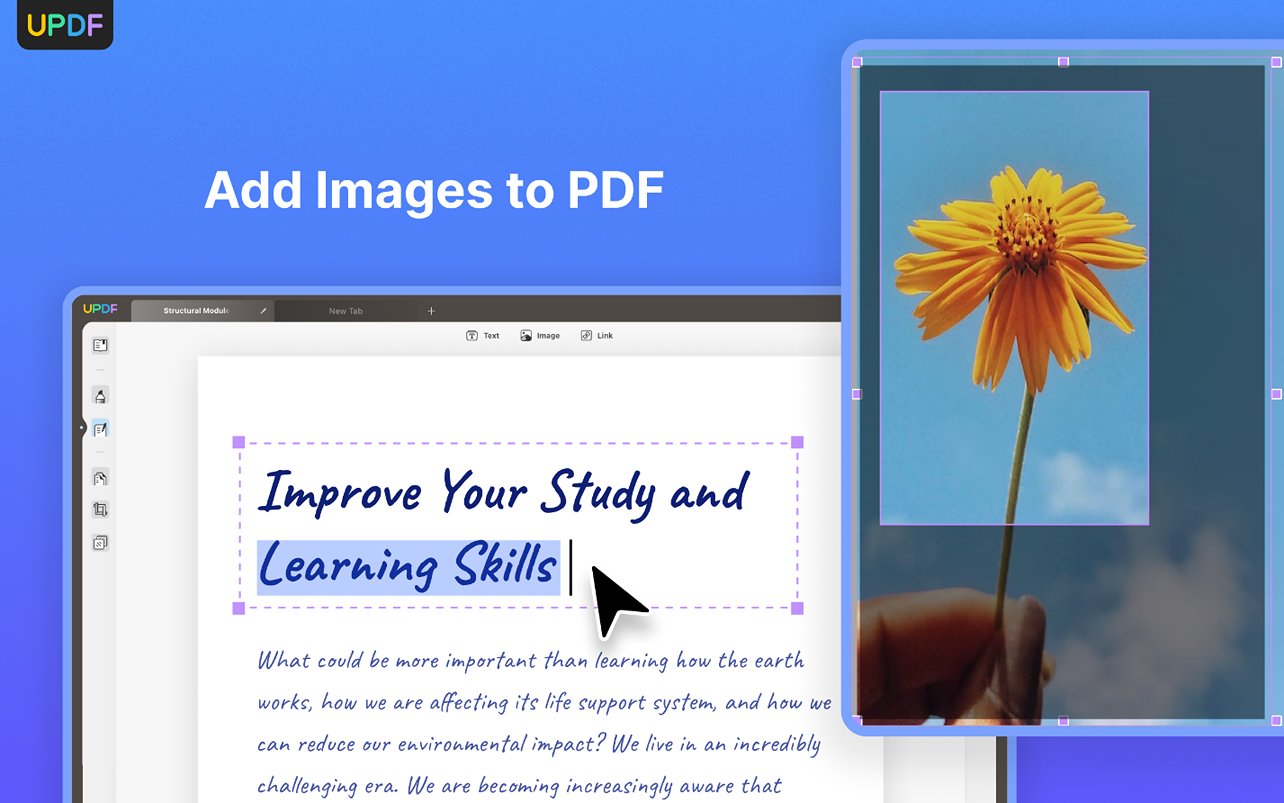
[Latest] How to Add & Edit Images to PDF with a Cost-Efficient PDF Editor
PDF is an excellent format that preserves the document layout and ensures compatibility with almost all computing devices. However, we sometimes need to customize the PDF, such as adding/editing images in the PDF. Although there are plenty of tools to convert PDF to image, it requires a special PDF editor tool to add image to PDF. Therefore, this guide is going to talk in detail about the step-by-step approach on how to add or edit image in PDF effortlessly. So, let's get started!
Part 2. How to Add Images to a Single PDF and Then Edit Them Easily
If you have a PDF file and want to add images to it, you can easily do it with the help of a powerful UPDF PDF editor.
UPDF is a comprehensive AI-driven PDF editor that provides extensive PDF editing features. With UPDF, you can easily add image to PDF and adjust its position anywhere you want. Its click-based interface and drag-and-drop functionality make it convenient to add and customize the images in the PDF.
The related features of UPDF include:
- Fast and Smooth Functionality: It provides intuitive, fast, and smooth functionality, so anyone can easily add or edit images in the PDF without any learning curve.
- Support Multiple Image Formats: It supports multiple image formats, including JPG, PNG, TIFF, BMP, and GIF.
- 1 Account for All Platforms: Its one account provides access to all of its functionalities in Windows, Mac, Android, and iOS.
- Extensive Editing Options: It allows you to replace, delete, crop, rotate, and extract existing images on the PDF.
Furthermore, UPDF, serving as a comprehensive PDF editor, boasts a diverse array of functionalities. These include PDF editing, annotation, conversion, and AI features, which we will demonstrate in part 3.
Now, let's discuss the steps to add and edit images in PDF with UPDF for computers and smartphones.
Steps to Add Images to PDF on Computer (Windows & Mac)
UPDF is compatible with both Windows and Mac systems. So, follow the below steps to add images to PDF on Windows/Mac:
- Launch UPDF and click the "Open File" button to open the PDF in which you want to insert the images.
- Click the "Edit PDF" button from the left sidebar.
- Click the "Image" option from the top. Tap where you want to insert the image in PDF and choose the image you want to upload.
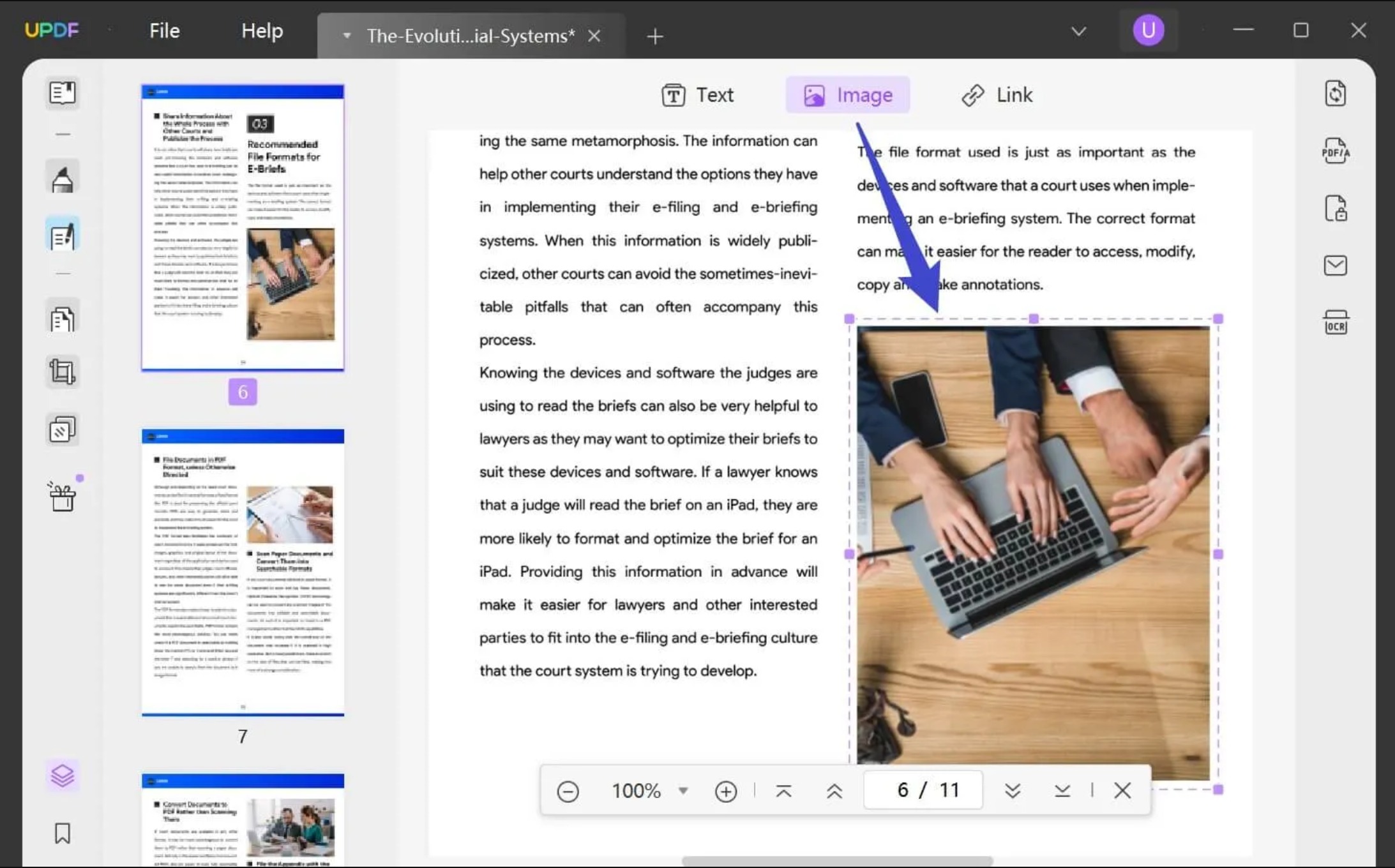
- Once the image is added, right-click on it and adjust its size and position with your mouse.
This way, you can add images to PDF on Windows and Mac. Follow the steps again if you want to insert more images into the PDF.
Steps to Add Images to PDF on Android and iOS
Other than Windows and Mac, UPDF also provides a seamless way to add images to PDF on Android and iOS. Below are the steps you have to follow:
For Android
- Launch the UPDF app and open the PDF file.
- Click the "Edit" icon from the top menu bar.
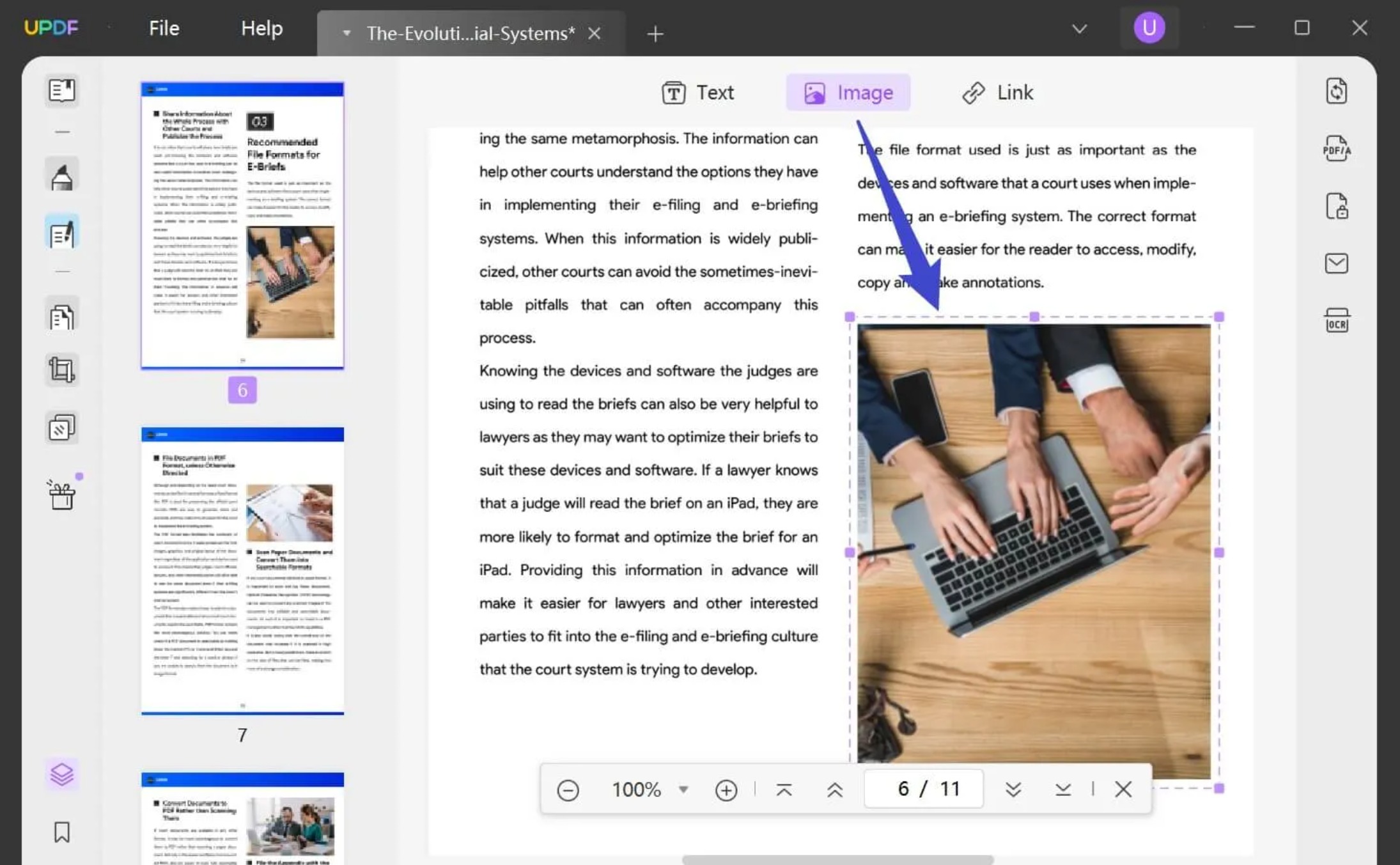
- Click the "Image" icon next to the "Text" icon from the top. Afterward, select from where you want to import the image, i.e., camera, album, and files.
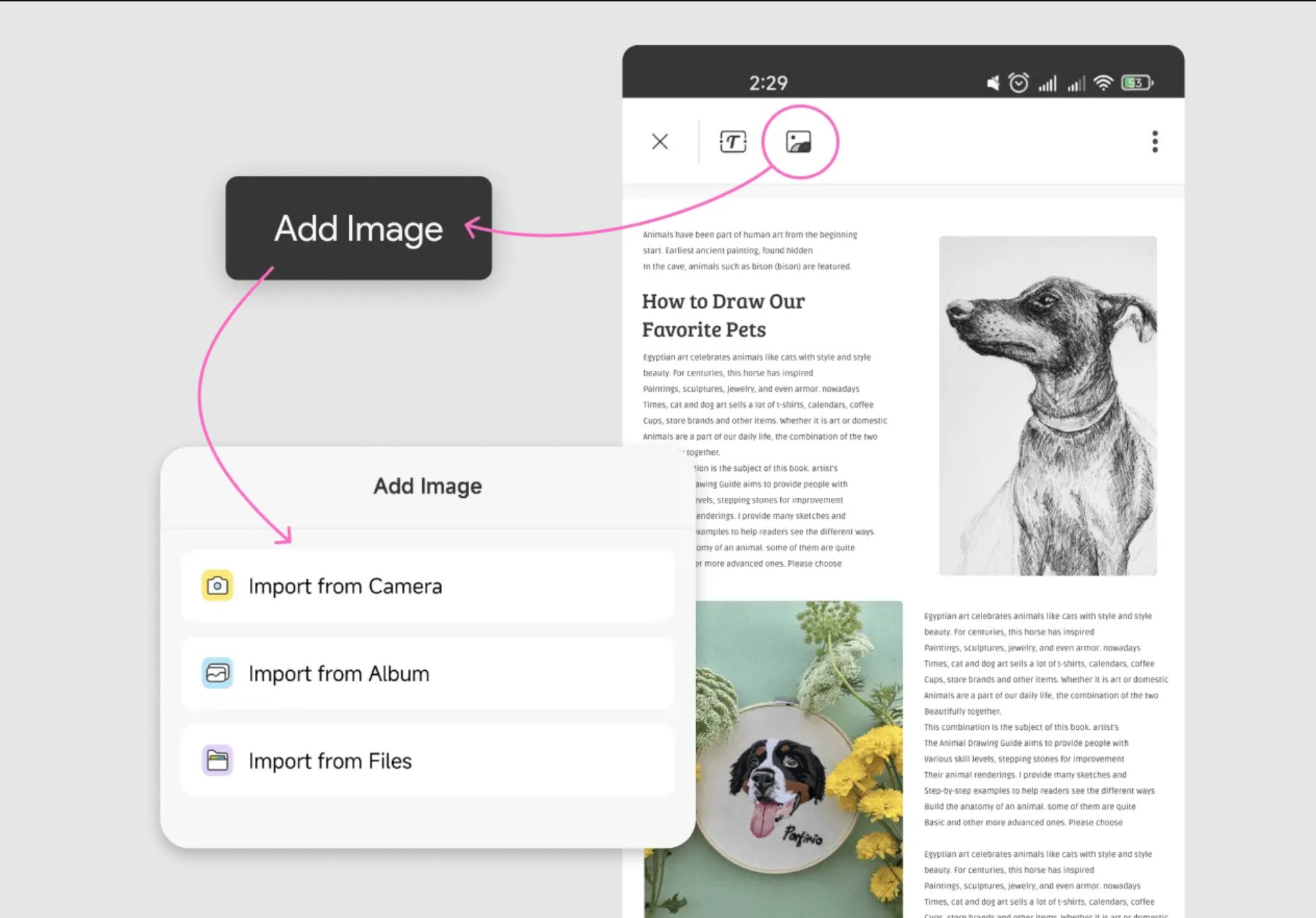
- Once the image is added, adjust its size and position.
For iPhone
- Launch the UPDF app and open the PDF file.
- Click the "T-shaped" icon from the top menu bar.
- Click the "Image" icon from the bottom and then choose from where you want to insert the image, i.e., photos, scan, or camera.
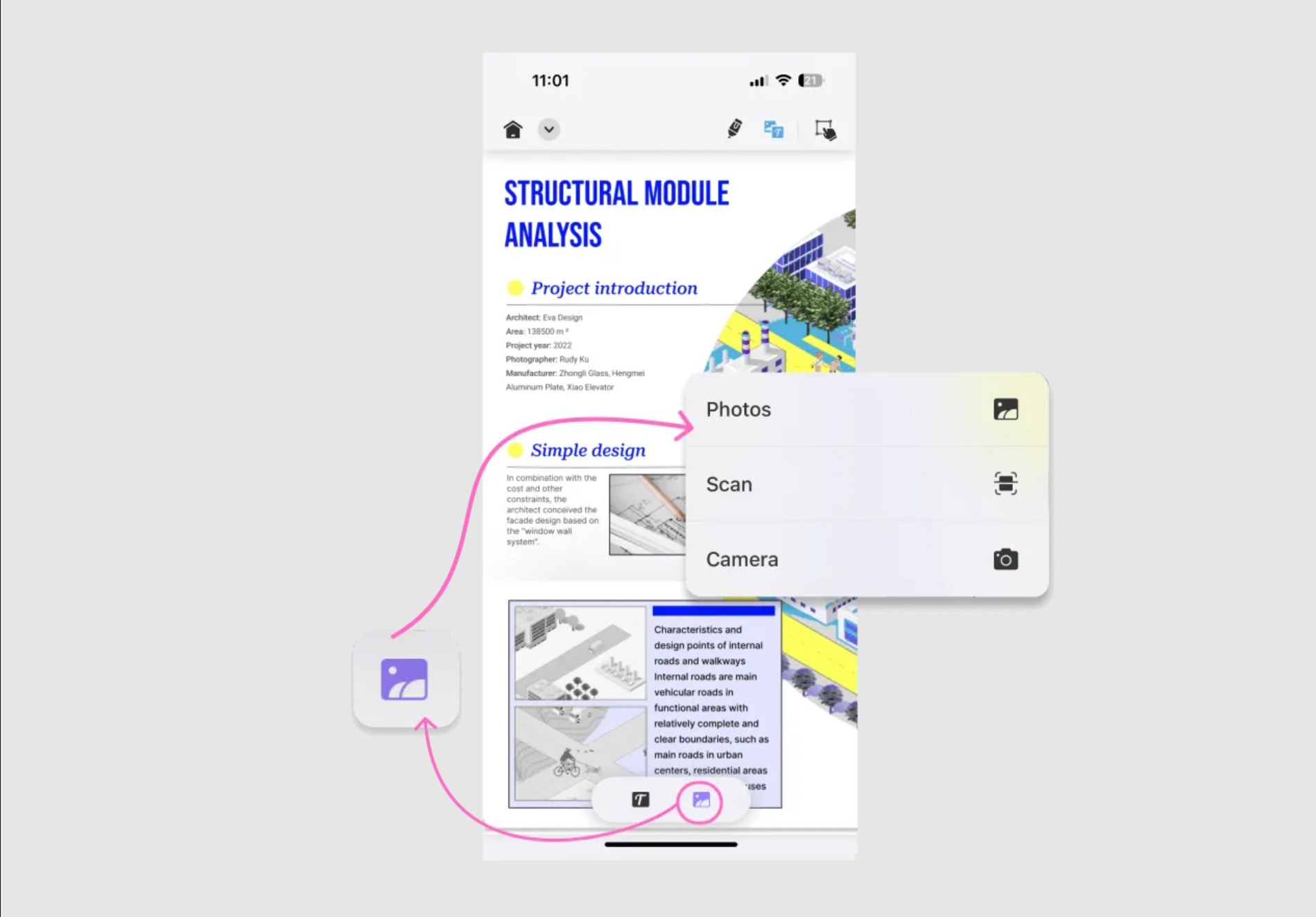
- Once the image is added, tap on the image to select it in order to adjust the size and position.
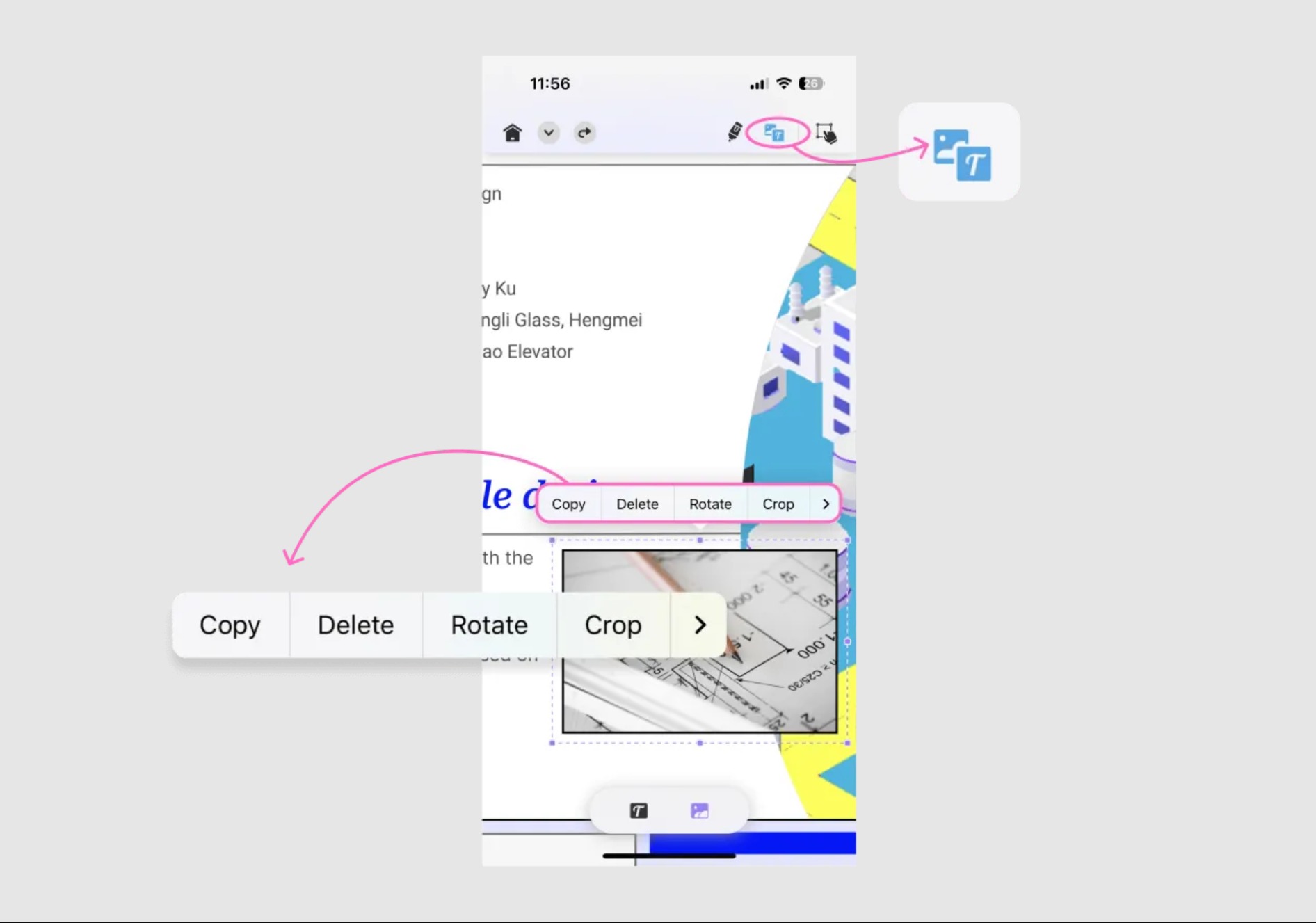
This way, a few simple clicks with the UPDF app let you add photos to PDF. You can repeat the same steps to add as many images as you want.
Step to Edit the Added Images in PDF
After adding images to the PDF, UPDF also allows you to edit the added images in the PDF. Follow the below steps to edit images in PDF:
- Open the PDF in UPDF.
- Click the "Edit" icon and select the image you want to edit.
- Choose the option from the small pop-up window above the image and make the edits accordingly, such as rotate, crop, delete, copy, etc.
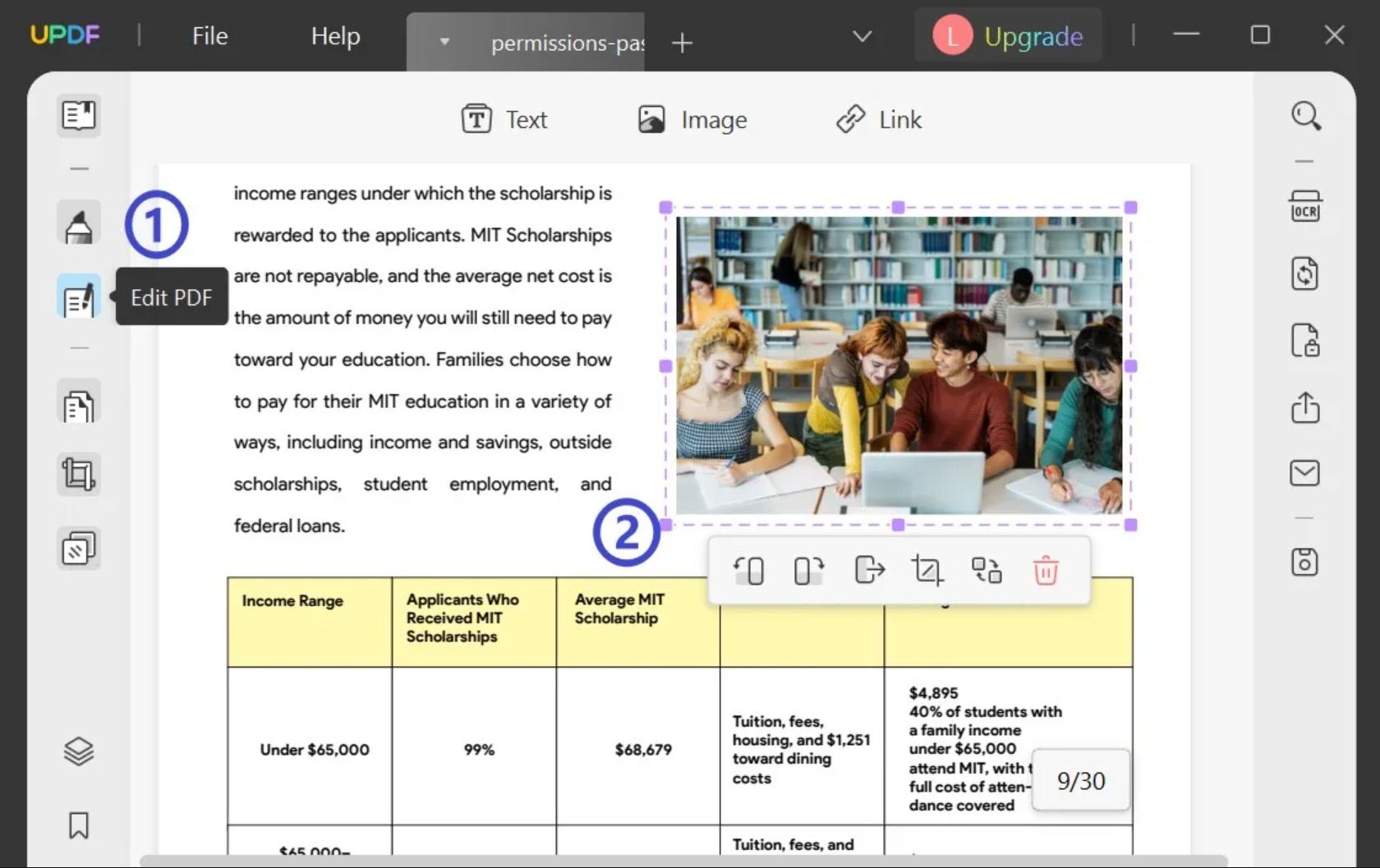
That's it! This is how you can easily add and edit images in PDF with the intuitive approach of UPDF. So, download UPDF and add photos to PDF effortlessly.
Part 2. How to Insert an Image to Multiple PDFs Simultaneously
Until now, we have discussed how to add images to a single PDF. However, there is sometimes a need to add the same image to multiple PDFs. Here again, UPDF comes to the rescue.
UPDF has a built-in "Batch" feature that allows you to insert an image into multiple PDFs simultaneously for Windows and Mac. This eradicates the need to manually insert the same image into all the PDFs one by one, saving significant time and effort.
Follow the below steps to insert an image to multiple PDFs with UPDF:
- Open UPDF and tap "Batch" from the main dashboard.
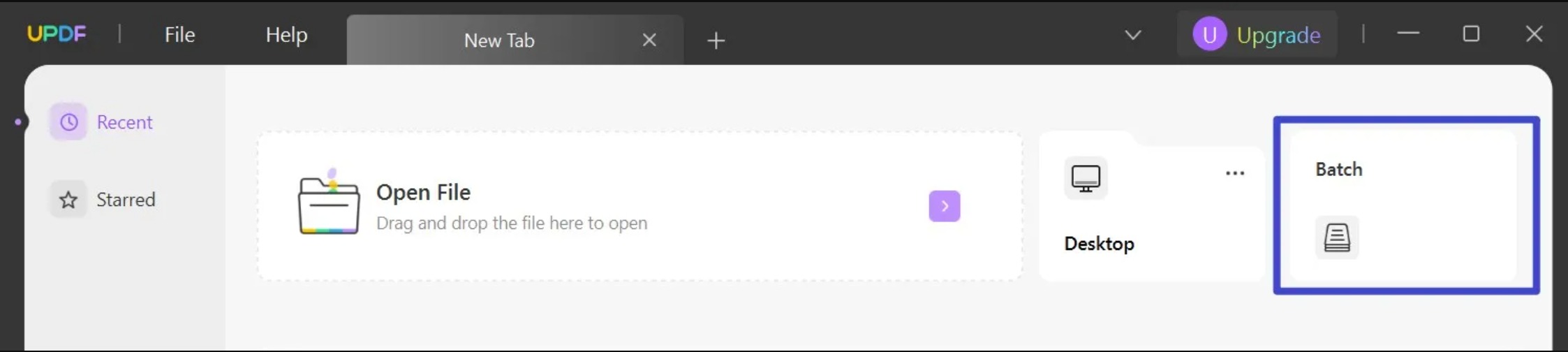
- Choose the "Insert" option.
- Press the "Add Files" button and select all the PDFs in which you want to insert an image.
- Click the "Insert File" section from the right sidebar and select the image you want to insert.
- Specify the image location, i.e., at the front, at the end, or specific page. Once done, click the "Apply" button and specify the folder where you want to save the PDFs.
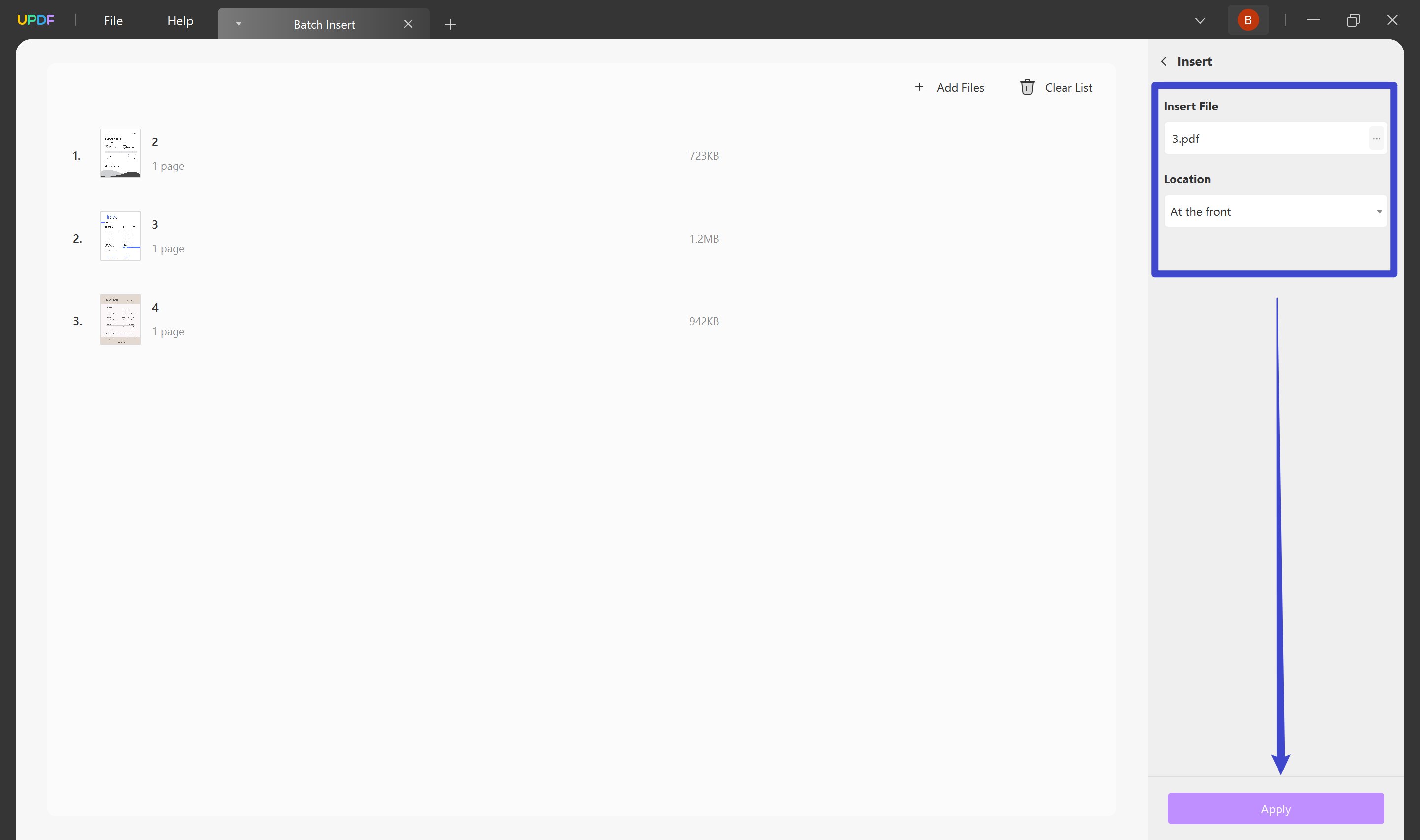
UPDF will instantly add an image to all the PDFs at the specified location. With UPDF "Batch" feature you:
- Can choose a specific page or location in the PDF to add an image.
- Can add an image to dozens of PDFs within seconds.
- Can select a folder and insert the image in all the PDF files in that folder.
This way, you can save your time and effort and insert an image to any number of PDFs hassle-free.
Part 3. UPDF is More Than Just a PDF Image Editor
UPDF seems like a powerful PDF image editor tool, but its capabilities do not stop here. As we've mentioned above, it is an all-in-one tool to handle all aspects of the PDF. Below is a quick overview of all the key features you can access with UPDF:
- Edit Text & Links: It can add/edit text and links in PDFs.
- Annotate: It allows you to draw, underline, mark, highlight, comment, or do plenty of other annotations in PDFs.
- Convert: It can convert PDF to 9 different formats, including Word, PowerPoint, Excel, image, text, RTF, CSV, XML, and HTML.
- Compress: It can compress and reduce the size of PDFs instantly.
- Protect: It can password-protect PDFs.
- OCR: It can recognize text from scanned PDFs and convert them into editable versions.
- UPDF AI: It provides an intelligent AI assistant to chat about PDF content, such as summarize, explain, translate, etc.
- Organize: It allows you to add, crop, extract, split, rotate, remove, and rearrange PDF pages.
Overall, UPDF is a complete tool you need to edit and handle all PDF-related matters effectively. So, wait no more! Download UPDF and grab the chance to get UPDF Pro and AI add-on feature at a discounted price.
Part 4. FAQs About Adding Pictures to PDF
Q1. How do I copy and paste a picture into a PDF?
To copy and paste a picture into a PDF, you need a PDF editor tool, like UPDF. Follow the below steps:
- Launch UPDF on Windows/Mac and open the PDF.
- Click the "Edit PDF" button from the left sidebar and then click the "Image" button from the top.
- Tap where you want to insert the image and choose the image you want to upload.
- Once the image is added, adjust its size and position.
Q2. How do I convert a picture to a PDF on my iPhone?
To convert a picture to PDF on your iPhone, you need to use UPDF for the iOS app. UPDF supports creating PDFs from images on iPhone, and you can use UPDF for Windows or Mac to convert the scanned document into an editable PDF with the OCR feature.
Part 5. Conclusion
The need to add an image to PDF can emerge at any time. Therefore, having the right and powerful PDF editor tool can make it easy to address these needs effectively. As discussed throughout this guide, UPDF provides the most comprehensive and feature-rich experience to add and edit images in a single or multiple PDFs. On top of that, its other PDF-related features, from annotation to conversion, truly make it an all-in-one tool. So, download UPDF and use its click-based interface to add and edit images to PDFs effortlessly.

Comments (0)